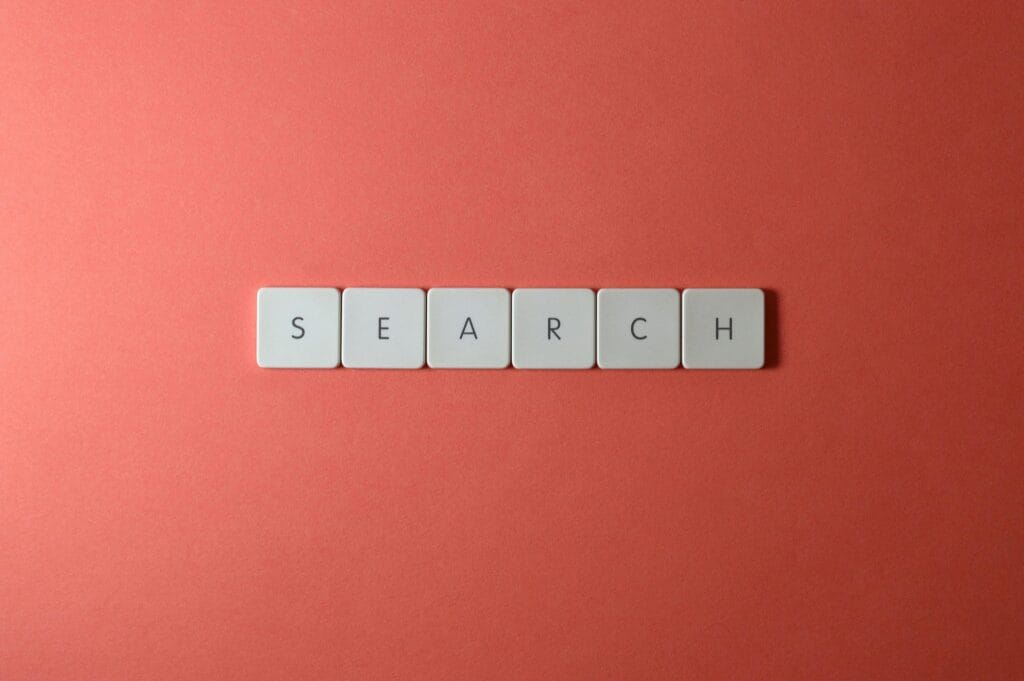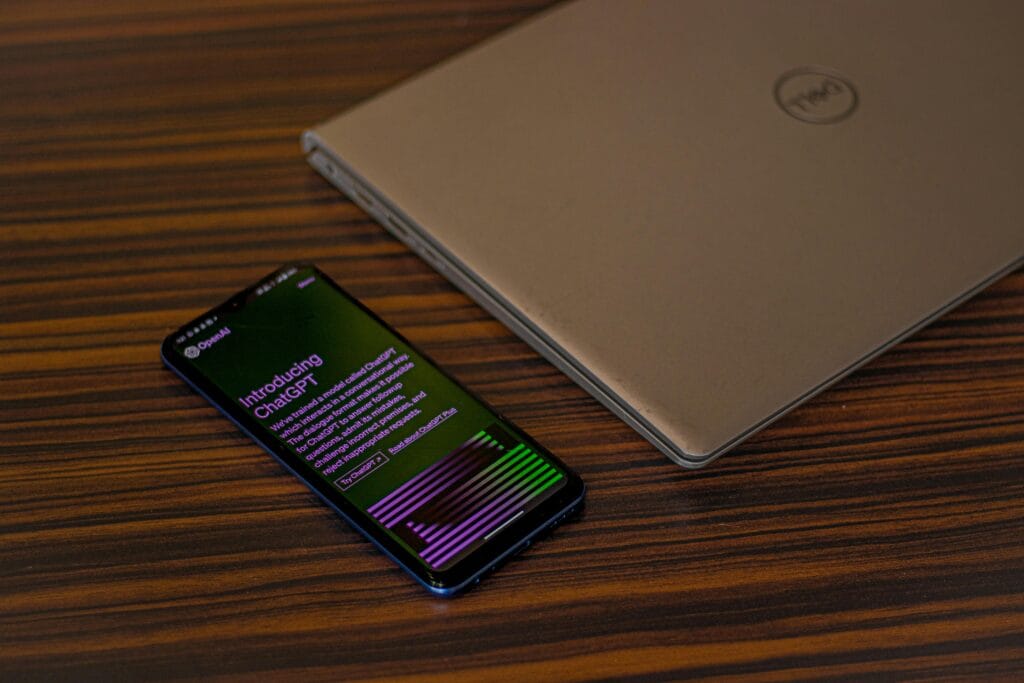Identifying the Causes of a Slow Computer
Understanding why computers slowdown is crucial for finding effective solutions. There are several factors that can contribute to a slow computer, ranging from hardware limitations to software issues. To diagnose the root cause, one must systematically analyze both the hardware and software components of the system.
Hardware limitations are a common reason for a slow computer. Older machines with outdated processors, insufficient RAM, or limited hard drive space can struggle to keep up with modern applications and operating systems. Upgrading components like adding more RAM or switching from a traditional hard drive to a solid-state drive (SSD) can significantly improve performance.
Software issues also play a critical role. Over time, operating systems can become cluttered with unnecessary files and applications. Running too many programs simultaneously can exhaust system resources, leading to sluggish performance. Utilizing tools like Task Manager on Windows or Activity Monitor on Mac can help identify resource-hogging applications. Closing or uninstalling unnecessary programs can free up valuable resources.
Malware infections are another significant cause of slow computers. Malicious software can consume CPU and memory resources, degrade system performance, and pose security risks. Regularly running malware scans with reputable antivirus software can detect and remove infections, thereby speeding up the computer.
System resource allocation is another aspect to consider. Background processes and services can consume a substantial number of resources. Disabling non-essential startup programs and services can improve boot times and overall system performance. For Windows users, the Task Manager’s “Startup” tab offers a convenient way to manage these programs. Mac users can use the “Login Items” section in System Preferences.
By systematically diagnosing these potential issues, one can effectively identify the root causes of a slow computer and implement targeted solutions to enhance performance.
Basic Maintenance and Cleaning
One of the most common reasons for a slow computer is the accumulation of unnecessary files and applications that consume valuable disk space and resources. Performing basic maintenance tasks can significantly improve your computer’s speed and overall performance. A good starting point is to clean up disk space by removing redundant files and unused applications. On a Windows computer, you can utilize the built-in Disk Cleanup tool. To access it, type “Disk Cleanup” in the search bar, select the drive you want to clean, and follow the prompts to delete temporary files, system files, and other unnecessary data.
Mac users can optimize storage using the “Optimize Storage” feature. Navigate to the Apple menu, select “About This Mac,” then click on the “Storage” tab and choose “Manage.” Here, you can find recommendations for freeing up space, such as storing files in iCloud or removing large, unused files.
Another crucial step in maintaining a fast computer is defragmenting the hard drive. This process reorganizes the data on your disk, making it easier and quicker for the system to access files. Windows offers a built-in tool called “Defragment and Optimize Drives.” To use it, search for “Defragment” in the Start menu, select the drive you wish to optimize, and click on “Optimize.” Note that modern Solid-State Drives (SSDs) do not require defragmentation, as they operate differently from traditional hard drives.
Clearing browser caches is also essential for maintaining a responsive computer. Cached files can accumulate over time, slowing down your web browser and overall system performance. In most browsers, you can clear the cache by accessing the settings or preferences menu, finding the privacy or history section, and selecting the option to clear cached data.
Lastly, organizing your files and folders can reduce clutter and improve system efficiency. Create a logical folder structure for your documents, images, and other files. Regularly delete or archive files you no longer need. This practice not only makes it easier to find what you’re looking for but also reduces the load on your computer’s resources.
Upgrading Hardware and Software
One of the most effective solutions for addressing the problem of a slow computer is upgrading its hardware components. Adding more RAM, switching to a solid-state drive (SSD), or upgrading the processor can significantly enhance your computer’s performance. Each of these upgrades addresses different bottlenecks within your system, providing a comprehensive approach to speeding up your computer.
Adding more RAM is often the simplest and most cost-effective upgrade. More RAM allows your computer to handle more tasks simultaneously, reducing the likelihood of slowdowns. To upgrade your RAM, first determine the type and maximum capacity supported by your computer’s motherboard. Carefully remove the old RAM sticks and insert the new ones, ensuring they are firmly seated.
Switching to an SSD from a traditional hard disk drive (HDD) can also yield noticeable improvements in speed. SSDs offer faster data access and boot times, making your computer feel more responsive. To switch to an SSD, clone your existing HDD to the SSD using specialized software, then physically swap the drives. Ensure that your data is backed up before initiating the cloning process to prevent data loss.
Upgrading the processor, though more complex, can provide substantial performance gains. This involves selecting a compatible processor, removing the old one, and installing the new one. It’s crucial to apply thermal paste between the processor and the heat sink to ensure proper cooling. Always consult your motherboard’s compatibility list to avoid issues.
Software upgrades are equally important. Keeping your operating system and drivers updated can fix bugs, close security gaps, and improve overall system efficiency. Most operating systems provide automated tools for these updates. For Windows users, navigating to ‘Settings’ > ‘Update & Security’ will allow you to check for updates. Mac users can find similar options under ‘System Preferences’ > ‘Software Update’.
Before making any hardware or software changes, it is advisable to back up important data. Use external storage devices or cloud services to ensure your data is safe. This precautionary step can save you from potential data loss during the upgrade process.
Advanced Troubleshooting and Optimization Techniques
When basic solutions fail to address a slow computer, more advanced troubleshooting and optimization techniques may be necessary. Begin by adjusting system settings to enhance performance. One effective method is to disable unnecessary startup programs. These programs run automatically when you start your computer, consuming valuable resources. To manage startup programs, access the Task Manager (Ctrl+Shift+Esc), navigate to the Startup tab, and disable any non-essential applications.
Optimizing virtual memory settings can also significantly impact performance. Virtual memory, or paging file, acts as an extension of your computer’s physical RAM. To optimize it, go to System Properties, select Advanced system settings, and under the Performance section, click on Settings. In the Performance Options window, navigate to the Advanced tab and adjust the virtual memory settings to a custom size, typically 1.5 to 3 times the amount of physical RAM.
Additionally, third-party optimization tools and software can automate many of these processes, offering an efficient way to maintain optimal performance. Programs like CCleaner, Advanced SystemCare, and AVG TuneUp can clean up junk files, defragment hard drives, and manage startup programs, all of which contribute to resolving slow computer issues.
If these methods do not yield satisfactory results, performing a clean installation of the operating system may be necessary. This process involves backing up all essential data, wiping the hard drive, and reinstalling the operating system. To back up your data, use an external hard drive or cloud storage services to ensure all important files are securely stored. After reinstalling the operating system, reinstall essential programs and restore your backed-up data.
By implementing these advanced troubleshooting and optimization techniques, you can effectively address persistent slow computer issues and achieve a more efficient and responsive system.